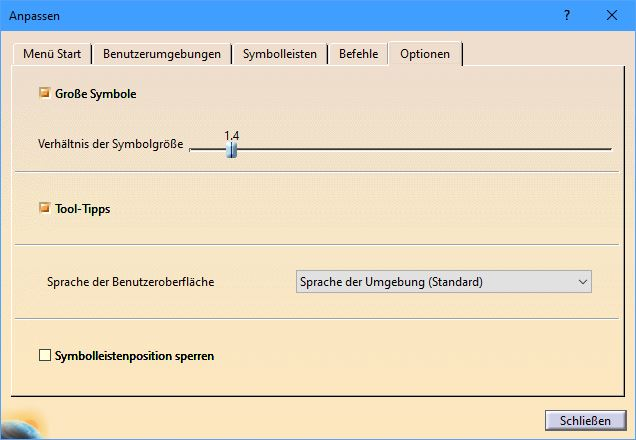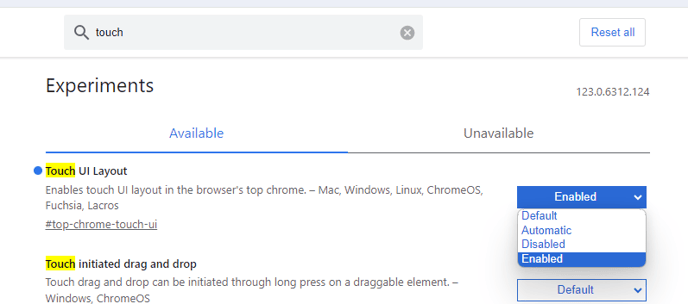You can enhance user interaction in various applications by increasing the standard button size, facilitating more accurate targeting with gaze input.
To maximize comfort when using NUIA across various applications, we recommend enlarging the user interface elements. Many modern applications offer a "touch mode," designed to accommodate the broader touch area of fingers. This adjustment results in a more user-friendly experience than the typically smaller buttons found in standard mouse-driven interfaces.
Microsoft Office (Outlook, Excel, Word, PowerPoint)
To activate touch mode in Microsoft Office applications, you only need to enable it once, and it will apply across all other Office applications such as Outlook or Excel. Here’s how to do it using Microsoft Word:
- Open Microsoft Word.
- Click on the search area. This is located at the top of the application.
- Enter “Touch Mode” into the search field. This will bring up the mouse/touch mode option.
- Select the touch input option.
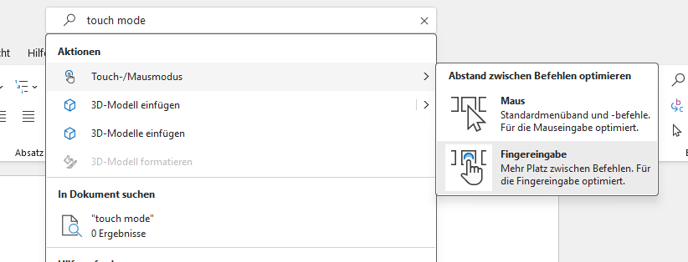
This adjustment will slightly alter the layout of Outlook, so it is recommended to only keep this setting if you are fine with the gaze optimized layout.
Microsoft Edge
- Open Microsoft Edge.
- Open the Edge settings.
- Enter "Touch" in the search field.
- Scroll down in the search results and look for the setting "Touch mode". Change the setting to "Enabled."
- Restart Edge to make all changes effective.
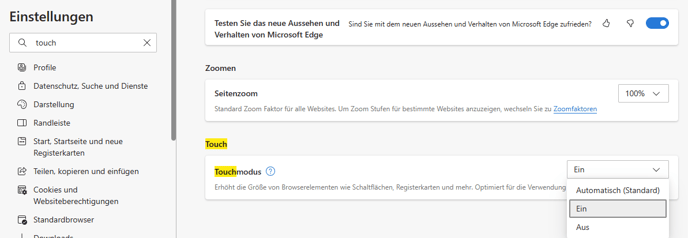
Google Chrome
- Open Google Chrome.
- Enter in the address bar:
chrome://flags(this opens additional, hidden settings). - Enter "Touch" in the search field.
- Look for the setting "Touch UI Layout" and change the setting to "Enabled."
- Restart Chrome to make all changes effective.
SAP GUI
- Open SAP Logon.
- Open the options.
- Navigate to the tab "Visual Design" > " Font Setting".
- Activate the checkbox at "Use standard font settings for SAP Fiori theme"
- Click on the Select button next to the font style and size
- Select a larger font size, for example 14
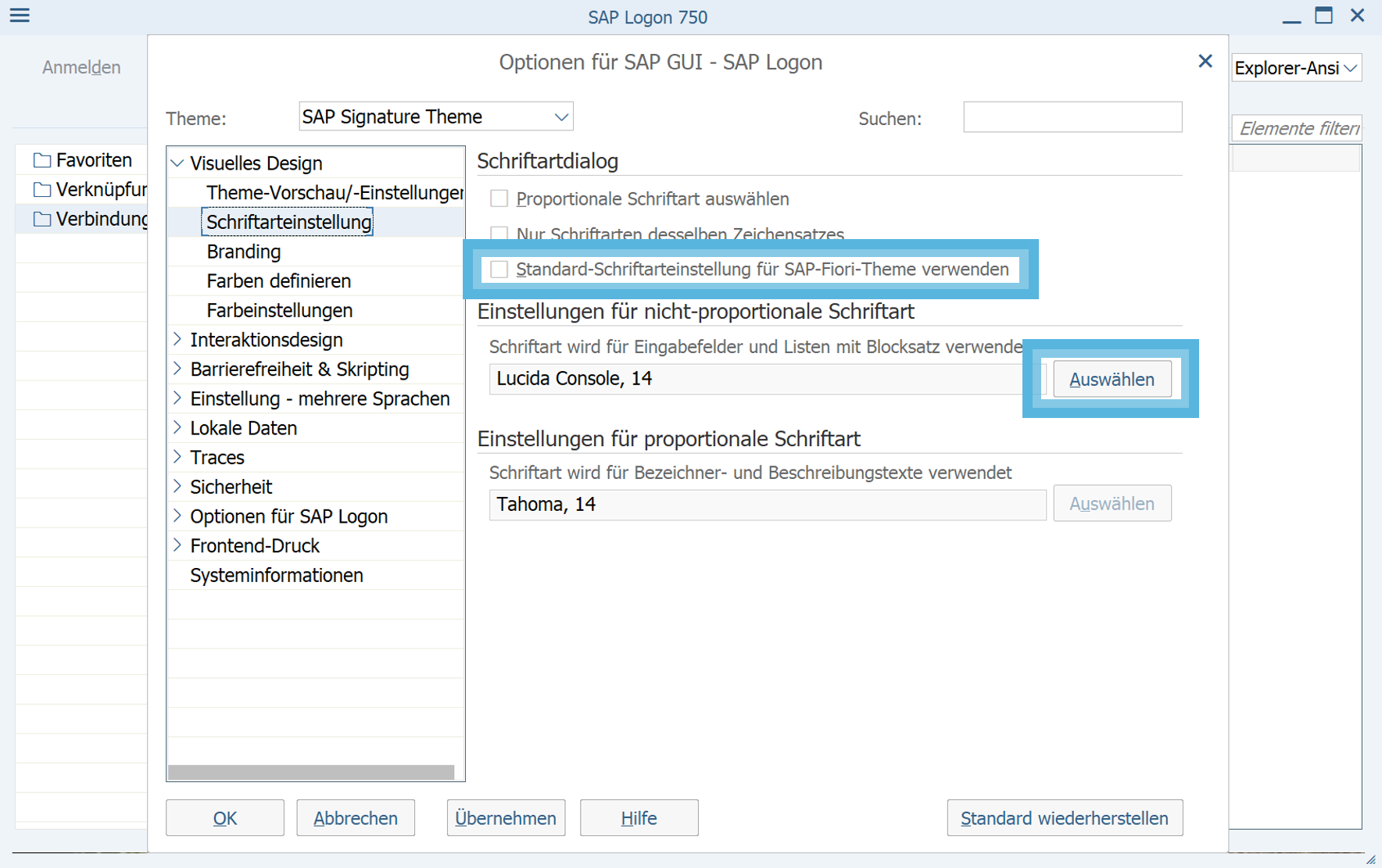
Dassault Catia
- Right-click in the empty or grey space of any toolbar area.
- Select "Customize" from the contextual menu.
- Navigate to the "Options" tab.
- Check the "Large symbols" checkbox. This option will enlarge the toolbar icons in general.
- Adjust the symbol size ratio to 1.4 (or larger if preferred).
- Click the "Close" button.