Hier sind mehrere mögliche Lösungen aufgelistet, die Du nacheinander ausprobieren kannst, wenn Dein Eye Tracker nicht erkannt wurde.
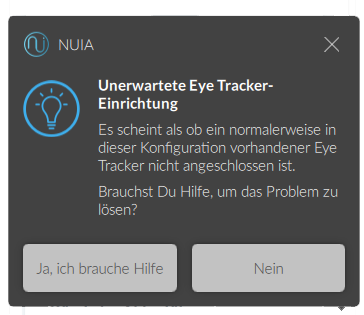
Grundsätzlich empfehlen wir den Eye Tracker in einen USB-Port direkt am Computer oder an einer Dockingstation einzustecken. Bei USB-Hubs oder Bildschirmen mit USB-Ports kommt es immer wieder zu Problemen aufgrund der zu geringen Energieversorgung.
Option 1: Ziehe den Stecker des nicht erkannten Eye Trackers ab und stecke ihn erneut ein.
Option 2: Ziehe den Stecker des nicht erkannten Eye Trackers ab und stecke ihn diesmal jedoch in einen anderen USB-Port direkt am Computer ein.
Falls du eine Dockingstation, einen USB-Hub oder ein USB-Verlängerungskabel benutzt, probiere bitte die folgenden möglichen Lösungen aus:
- Dockingstation: Stecke den Netzstecker der Dockingstation bzw. den USB-Hub kurz aus und wieder ein.
- USB-Hub: Schließe den Eye Tracker an einen USB-Port direkt an deinem Computer an. Falls Dein Eye Tracker jetzt erkannt wird, könnte es sein, dass Dein USB-Hub nicht genug Energie liefert.
- Grundsätzlich empfehlen wir die Nutzung von USB-Hubs, die zusätzlich mit Strom versorgt sind. Falles es hier zu Problemen kommt, könnte es sein, dass der Netzstecker nicht mehr richtig verbunden ist.
- Bei der Verwendung von passiven USB-Hubs (ohne zusätzliche Stromversorgung) empfehlen wir, nur einen Eye Tracker daran anzuschließen und den zweiten Eye Tracker in einen anderen USB-Port des Computers zu stecken.
- USB-Verlängerungskabel: Schließe den Eye Tracker an einen USB-Port direkt an deinem Computer an. Falls Dein Eye Tracker jetzt erkannt wird, könnte es sein, dass Dein Verlängerungskabel nicht ausreichend Energie liefert.
Option 3: Öffne den Geräte-Manager auf deinem Computer. Klicke dazu auf das Windows Symbol (Windows 10: unten links im Eck in der Taskleiste, Windows 11: Symbol links in der Taskleiste) und suche nach Geräte-Manager. Klappe den Abschnitt USB-Geräte bzw. USB-Controller aus; hier sollten nun alle angeschlossenen Eye Tracker ("EyeChip") aufgelistet sein. Sollte ein Eye Tracker nicht sichtbar sein, starte bitte Deinen Computer einmal neu.
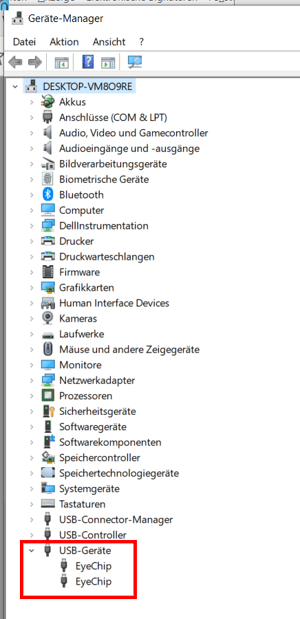
Option 4: Manchmal werden die EyeChip-Geräte angezeigt, aber NUIA erkennt sie nicht. Dies ist am häufigsten bei den Versionen 406/407 und aufgrund von unterbrochenen Firmware-Updates der Fall. Versuche folgendes:
- Beende NUIA.
- Ziehe alle Eye Tracker ab.
- Öffne die Windows-Eingabeaufforderung (
cmd- es werden keine Adminrechte benötigt) und gib folgendes ein:
sc stop "Tobii IS5LEYETRACKER5L Platform Runtime"- (hier kann ein Fehler ausgegeben werden, jene sind im Allgemeinen harmlos)
- Im selben Fenster, gib nun ein:
sc start "Tobii IS5LEYETRACKER5L Platform Runtime"
- Schließe Deine Tracker wieder an.
- Starte NUIA. Falls eine Meldung erscheint, dass Firmware-Updates installiert werden, warte, bis der Vorgang abgeschlossen ist. NUIA sollte nun Deine Tracker wieder erkennen.
Option 5: Manchmal äußert sich das Problem wie in #4, ist aber nicht auf die Firmware zurückzuführen. Wenn Du NUIA Version 386 (April 2024) oder eine neuere Version installiert hast, gehe wie folgt vor:
- Verbinde den Eye Tracker über das USB-Kabel mit einer freien USB-Buchse Deines Computers.
- Öffne die NUIA Einstellungen und navigiere zu "Erweiterte Optionen".
- Starte den Reparaturprozess mit einem Klick auf den Button "Probleme mit dem Eye Tracker beheben" im Unterpunkt Geräte.
- Trenne das USB-Kabel, warte einige Sekunden und verbinde es erneut.
- Der Eye Tracker sollte nun korrekt erkannt werden.
Sollte keiner der oben genannten Schritte geholfen haben, buche bitte ein kurzes Meeting mit unserem Support Team.
