Here are several possible solutions that you can try one after the other if your eye tracker is not recognized.
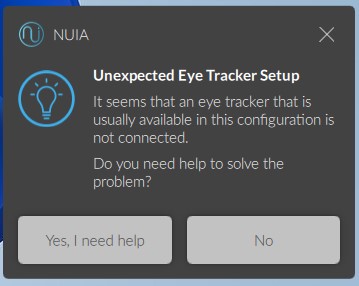
In general, we recommend plugging the eye tracker into a USB port directly on the computer or a docking station. USB hubs or monitors with USB ports often cause problems due to insufficient power supply.
Option 1: Unplug the unrecognized eye tracker and plug it back in.
Option 2: Unplug the unrecognized eye tracker and this time plug it into a different USB port.
- Docking station: Unplug the mains plug of the docking station or USB hub briefly and then plug it back in.
- USB hub: Connect the eye tracker to a USB port directly on your computer. If your eye tracker is now recognized, it could be that your docking station or USB hub does not provide enough power to support your eye tracker.
- We generally recommend the use of USB hubs that are additionally supplied with power. If problems occur here, it could be that the mains plug is no longer connected correctly.
- When using passive USB hubs (without additional power supply), we recommend connecting only one eye tracker to it and plugging the second eye tracker into a different USB port on the computer.
- USB extension cord: Connect the eye tracker to a USB port directly on your computer. If your eye tracker is now recognized, it could be that your extension cable is not supplying enough power.
Option 3: Open the Device Manager on your computer. To do this, click on the Windows icon (Windows 10: bottom left corner of the taskbar, Windows 11: icon on the left in the taskbar) and search for Device Manager. Expand the USB devices section; here, all connected eye trackers ("EyeChip") should be listed. If an eye tracker is not listed here, please restart your computer.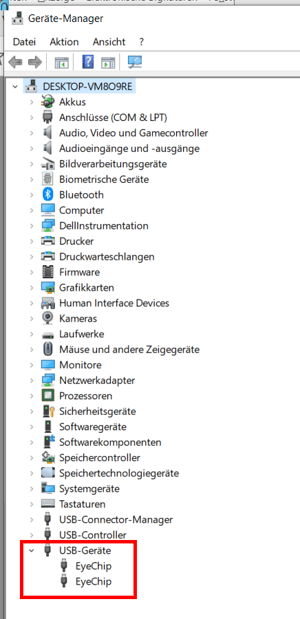
Option 4: Sometimes, the EyeChip devices show up but NUIA does not recognize them. This is most common with version 406/407 and due to interrupted firmware updates. Try the following:
-
Exit NUIA.
-
Unplug all eye trackers.
-
Open the Windows Command Prompt (
cmd- it does not need to be in admin mode) , enter the following:-
sc stop "Tobii IS5LEYETRACKER5L Platform Runtime" -
(it may print an error, these are generally harmless)
-
- In that same command prompt, now enter:
-
sc start "Tobii IS5LEYETRACKER5L Platform Runtime"
-
-
Plug in your trackers again.
-
Start NUIA. If a notification appears that firmware updates are being installed, wait for it to finish. NUIA should now recognize your trackers again.
Option 5: Sometimes, the issue appears as in #4 but is not firmware related. If you have NUIA Version 386 (April 2024) or newer, proceed as follows:
- Connect the eye tracker to your computer using the USB cable to a free USB port.
- Open the NUIA settings and navigate to "Advanced Options."
- Start the repair process by clicking on the "Fix problems with the eye tracker" button under the devices section.
- Disconnect the USB cable, wait a few seconds, and then reconnect it.
- The eye tracker should now be correctly recognized.
If none of the above steps have helped, please schedule a short meeting with our support team.
