1. Allgemein
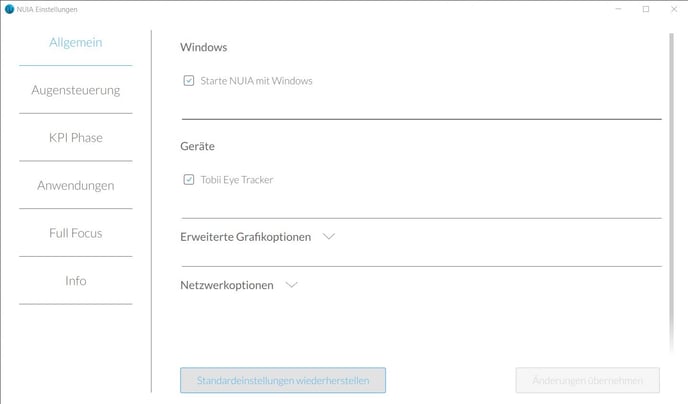
Unter Windows kannst Du einstellen, ob NUIA bei jedem Windowsstart automatisch starten soll.
Bei Geräte können alle Endgeräte, auf die NUIA zugreift, de-/aktiviert werden (Blicksteuerung, Sprachsteuerung und Gestensteuerung). Bitte beachte, wenn Du Tobii Eye Tracker abwählst, kannst Du keine Blicksteuerung mehr nutzen.
Die Erweiterte Grafikoptionen sind Einstellungsmöglichkeiten, die Deine Grafikkarte und den Grafiktreiber betreffen. Bitte ändere diese Einstellungen nur, wenn Du Dir sicher bist, was diese Änderungen an Deinem Computer bewirken (oder wenn wir Dich explizit darauf hinweisen, dies zu tun).
Netzwerkoptionen betrifft nur die Nutzer:innen, die an einer sogenannten KPI Phase teilnehmen. Diese Einstellungen werden auch nur in Absprache mit Deiner IT-Abteilung festgelegt.
2. Augensteuerung
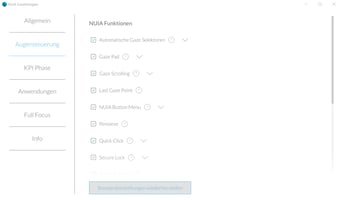
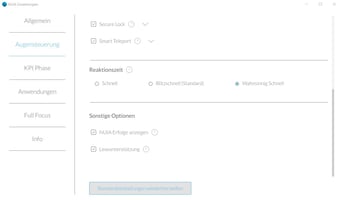
NUIA Funktionen
- Automatische Gaze Selektoren (Zeige Gaze Selektoren durch einfaches Anschauen einer Schaltfläche)
- Visuelle Markierungen für automatische Gaze Selektoren (Alle Elemente, die einen automatischen Gaze Selektor haben, sind mit einem kleinen blauen Punkt gekennzeichnet)
- Indikator anzeigen, um Blickposition zu visualisieren (Während Gaze Selektoren angezeigt werden, visualisiert ein kleiner Kreis die Blickposition)
- Zeige automatische Gaze Selektoren in Dialogen (Gaze Selektoren werden auf Standard Dialog Schaltflächen angezeigt, wie z.B. OK, Abbrechen, Speichern, usw.)
- Zeige Gaze Selektoren an den Steuerelementen des Fensters (Gaze Selektoren werden auf den Schaltflächen zum Minimieren, Maximieren und Schließen eines Fensters angezeigt)
- Automatische Gaze Selektoren auf Browser-Registerkarten und Navigationsschaltflächen anzeigen
- Gaze Pad (Fügt ein Vollbildmenü zum schnellen Auslösen von Aktionen hinzu)
- Auslöseoptionen können angepasst werden
- Auslöseoptionen können angepasst werden
- Gaze Scrolling (Automatisches Scrollen beim Betrachten des oberen oder unteren Bereichs einer unterstützen Anwendung)
- Adobe Reader (So verwendest Du Gaze Scrolling in Adobe Reader: Öffne eine PDF-Datei, klicke auf Anzeige -> Seitenanzeige -> Bildlauf aktivieren)
- Adobe Reader (So verwendest Du Gaze Scrolling in Adobe Reader: Öffne eine PDF-Datei, klicke auf Anzeige -> Seitenanzeige -> Bildlauf aktivieren)
- Last Gaze Point (Wenn einige Sekunden lang kein Blick erkannt wird und Du wieder auf den Bildschirm schaust, wird am letzten Blickpunkt ein visueller Hinweis angezeigt, um die Aufnahme des Arbeitsablaufs zu beschleunigen)
- NUIA Button Menü (Fügt ein zusätzliches Menü auf der rechten Seite des Bildschirms hinzu)
- Der Standort des Menüs kann angepasst werden
- Der Standort des Menüs kann angepasst werden
- Pensieve (Macht einen Screenshot von einem Bereich des Bildschirms und zeigt ihn in einem Fenster an)
- Quick Click (Wenn Du den NUIA-Trigger über einen Tastendruck auslöst, klickt NUIA an die aktuelle Blickposition. Um zu visualisieren, wo der Quick Click ausgeführt wurde, zeigt NUIA eine kurze Animation an)
- Maus benutzen (Wenn Du den NUIA-Trigger mit einem Mausklick oder einer Geste auslöst, klickt NUIA an die aktuelle Blickposition.)
- Eine Taste benutzen (Wenn Du den NUIA-Trigger mit einer Taste auslöst, klickt NUIA an die aktuelle Blickposition.)
- Doppelten Tastendruck verwenden (Drücke zwei beliebige Buchstabentasten gleichzeitig, um einen Quick Click auszulösen)
- Secure Lock (Wenn Du nicht auf den Bildschirm schaust und nicht mit Deinem PC interagierst, wird der Windows-Sperrbildschirm nach einem festgelegten Timeout aktiviert)
- Der Timeout kann angepasst werden
- Der Timeout kann angepasst werden
- Smart Teleport (Teleportiere die Maus an die Position, auf die Du gerade schaust)
- Die minimale Teleport-Entfernung kann angepasst werden
- Maus Teleport auf sekundäre Bildschirme kann aktiviert werden (dieses Feature ist experimentell)
Reaktionszeit (hier kannst Du konfigurieren, wie schnell NUIA-Elemente ausgelöst werden sollen)
Sonstige Optionen
- NUIA Erfolge anzeigen (Zeigt eine Benachrichtigung an, wenn ein Erfolg erreicht wurde)
- Leseunterstützung (Hilft NUIA zu entscheiden, was der/die Benutzer:in gerade tut und entsprechend zu handeln. Hinweis: Diese Funktion kann die CPU-Last erhöhen)
3. KPI Phase (nur für KPI Phase relevant)

Hier findest Du Deine KPI Daten, die für die KPI Phase erforderlich sind. In der KPI Phase kannst Du auf dieser Seite mit dem rechten oberen runden KPI Upload Button Ihre KPI Daten jederzeit hochladen. Genaueres zur ersten Einrichtung der KPI Phase kannst Du unter "Wie richte ich NUIA Productivity+ für die KPI Phase ein? " nachlesen.
4. Anwendungen

In Applications kannst Du festlegen, ob Anwendungen spezielle NUIA Funktionalitäten bieten sollen.
5. Full Focus

Hier findest du alle Einstellungen für Full Focus, kannst Trigger Tasten auswählen und programmspezifische Einstelllungen anpassen.
6. Info
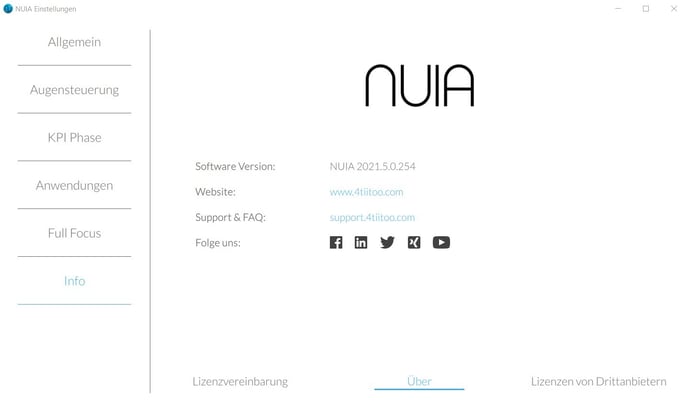
Unter Info siehst Du welche NUIA Version Du aktuell installiert hast.
