1. General
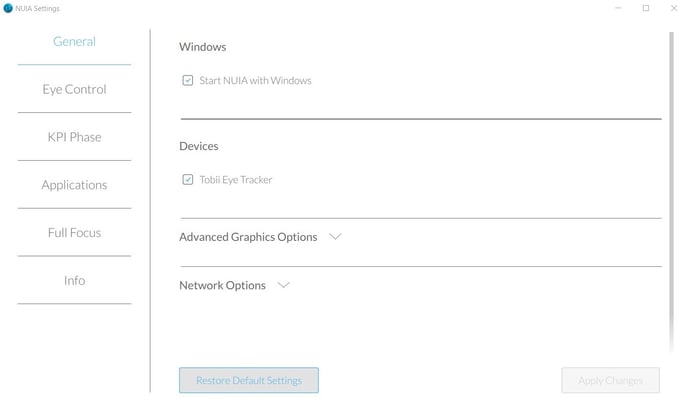
In the Windows section you can set whether NUIA should start with every Windows start.
With Devices, all devices that NUIA accesses can be deactivated/activated (gaze control, voice control and gesture control). Please note that if you deselect Tobii Eye Tracker, you will no longer be able to use gaze control.
The Advanced Graphics Options are settings that affect your graphics card and driver. Please only change these settings if you are sure what these changes will do to your computer (or if we explicitly advise you to do so).
Network Options only affects users who participate in a so-called KPI phase. These settings will only be set in consultation with your IT department.
2. Eye Control
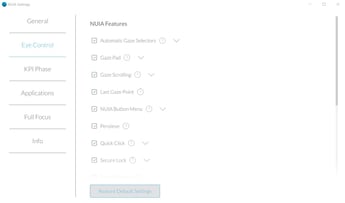
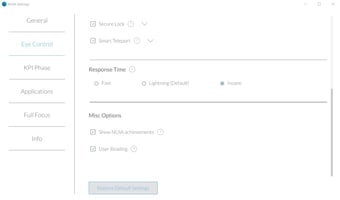
NUIA Features
- Automatic Gaze Selectors (Display automatic Gaze Selectors by simply looking at a button)
- Visual marker for automatic Gaze Selectors (All elements that have an attached automatic Gaze Selector are marked with a small blue dot)
- Show indicator to visualize gaze position (While Gaze Selectors are shown, a small circle will visualize the gaze position)
- Show automatic Gaze Selectors in dialogs (Gaze Selectors will be shown on standard dialog buttons like OK, Cancel, Save, Open, etc.)
- Show automatic Gaze Selectors at window controls (Gaze Selectors will be shown on the minimize, maximize and close buttons of a window)
- Show automatic Gaze Selectors at Browser tabs and navigation buttons (When activated you can control your browser’s tabs with your gaze)
- Gaze Pad (Adds a fullscreen menu to quickly trigger actions)
- Trigger options can be adjusted
- Gaze Scrolling (Automatically start scrolling when looking at the upper or lower area of a supported application)
- Adobe Reader (To use Gaze Scrolling in Adobe Reader: Open a PDF file, click on View -> Page Display -> Enable Scrolling)
- Last Gaze Point (When no gaze is detected for some seconds and you look back at the screen, a visual cue is displayed at the last gaze point to accelerate picking up the workflow)
- NUIA Button Menu (Adds an additional menu to the right side of the screen)
- The location can be adjusted
- Pensieve (Takes a screenshot of an area of the screen and displays it in a window)
- Quick Click (When you perform the NUIA trigger action via a key press, NUIA clicks at the current gaze position. To visualize where your Quick Click was executed, NUIA shows a short animation)
- Use Mouse (When you perform the NUIA trigger action via a mouse click or gesture, NUIA clicks at the current gaze position.)
- Use one key (When you perform the NUIA trigger action via a key press, NUIA clicks at the current gaze position.)
- Use Dual Key Press (Press and release any two letter keys simultaneously to trigger a Quick Click)
- Secure Lock (If you don’t look at the screen and don’t interact with your PC, the Windows Lock Screen will be activated after a specified timeout)
- The timeout can be adjusted
- Smart Teleport (Teleport the mouse to the position you are looking at)
- The minimum teleport distance can be adjusted
- Enable Mouse Teleport to secondary screens (experimental)
Response Time (Here you can configure how fast NUIA elements should be triggered)
Misc Options
- Show NUIA achievements (Displays a notification if an achievement has been reached)
- User Reading (Helps NUIA to decide what the user is currently doing and act accordingly. Note: This feature might increase CPU load)
3. KPI Phase
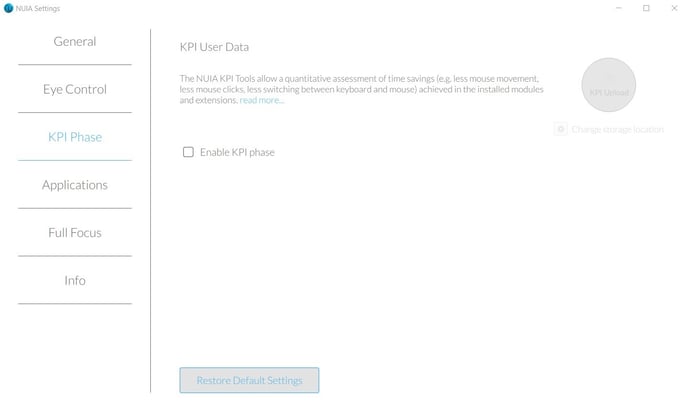
Here you will find your KPI data required for the KPI phase. During the KPI phase you can upload your KPI data at any time by clicking the round KPI Upload button in the upper right corner of this page. You can read more about the first setup of the KPI phase in "How do I set up NUIA Productivity+ for the KPI Phase?".
4. Applications
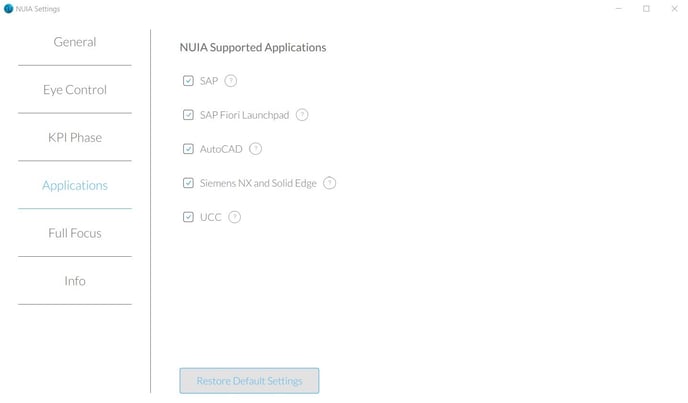
Here you can see all applications you can pause for NUIA.
5. Full Focus
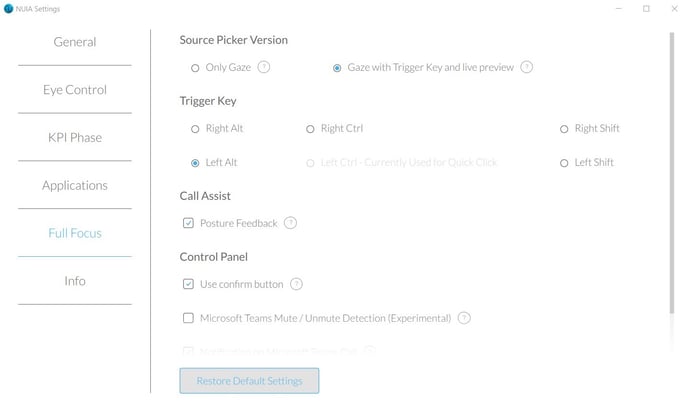
Here you can see all the possible settings for Full Focus, chose trigger keys and access application-specific settings.
6. Info
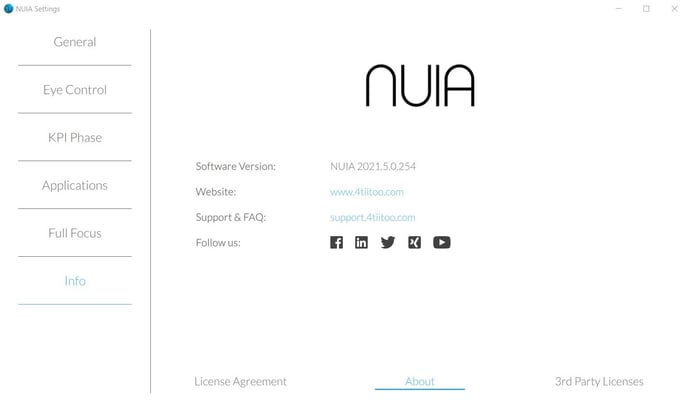
In this section, you can see which NUIA version you currently have installed and get your update information here.
