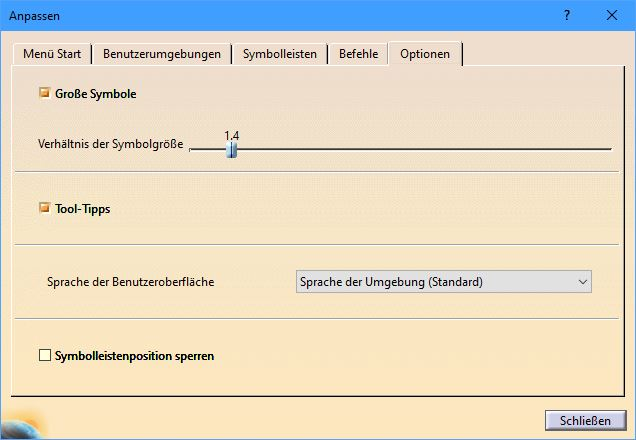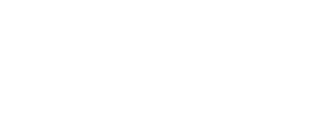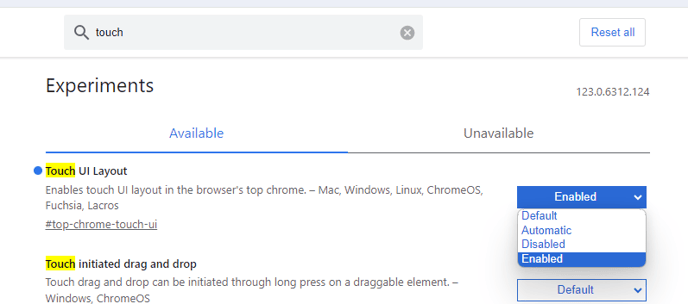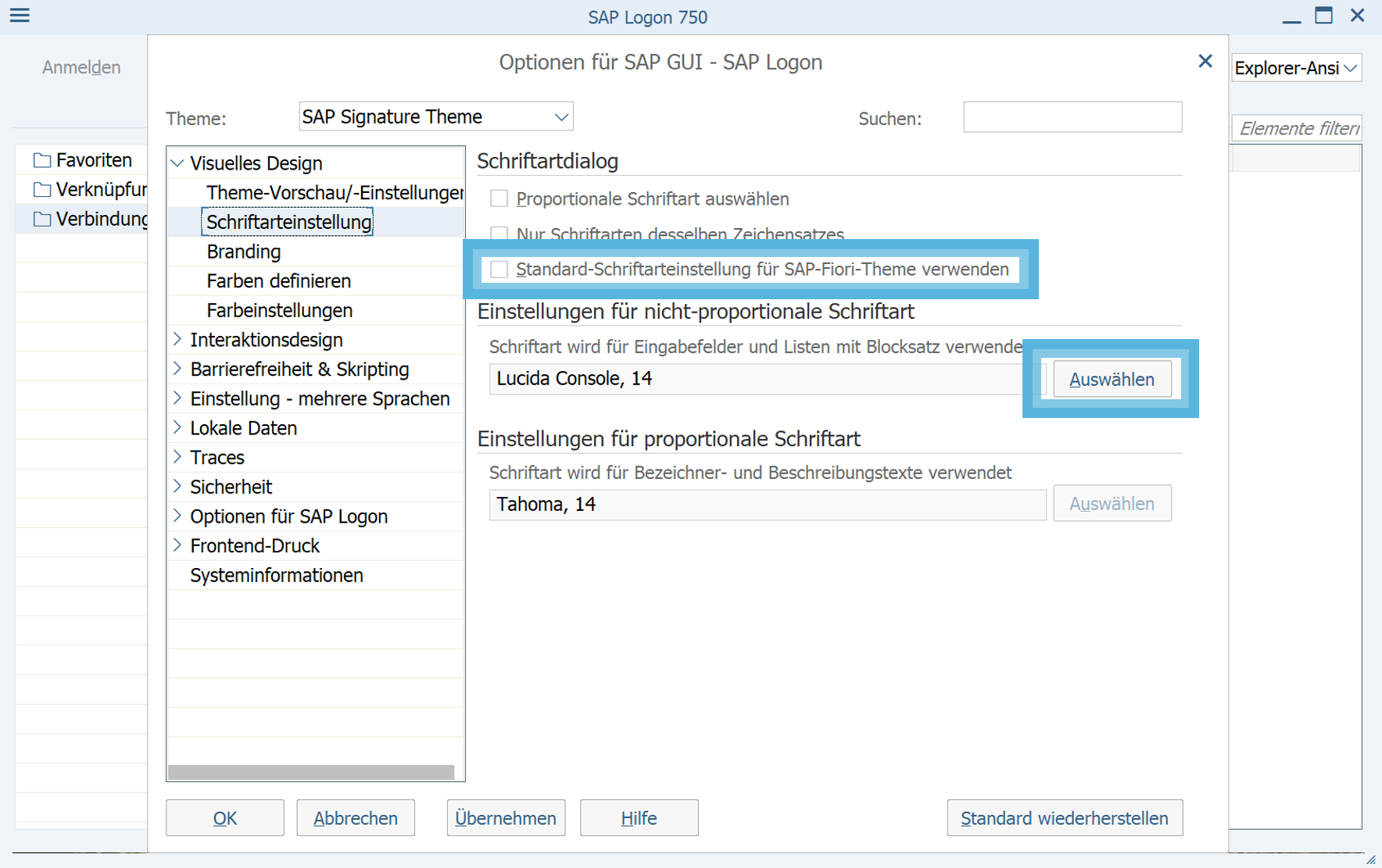Du kannst die Benutzerinteraktion in verschiedenen Anwendungen verbessern, indem du die Standardgröße der Schaltflächen erhöhst, was die präzisere Zielauswahl mit dem Blick erleichtert.
Um den Komfort bei der Verwendung von NUIA in verschiedenen Anwendungen zu maximieren, empfehlen wir, die Benutzeroberflächenelemente zu vergrößern. Viele moderne Anwendungen bieten einen "Touch-Modus" an, der auf die größere Berührungsfläche der Finger ausgelegt ist. Diese Anpassung führt zu einer benutzerfreundlicheren Erfahrung als die typischerweise kleineren Schaltflächen in Standard-Maus-basierten Benutzeroberflächen.
Microsoft Office (Outlook, Excel, Word, PowerPoint)
Um den Touch-Modus in Microsoft Office-Anwendungen zu aktivieren, musst du ihn nur einmal aktivieren, und er wird auf alle anderen Office-Anwendungen wie Outlook oder Excel angewendet. So geht's mit Microsoft Word:
-
Öffne Microsoft Word
-
Klicke auf das Suchfeld. Dies befindet sich oben in der Anwendung
-
Gib "Touch-Modus" in das Suchfeld ein. Dadurch wird die Maus-/Touch-Modus-Option angezeigt.
-
Wähle die Touch-Eingabeoption aus
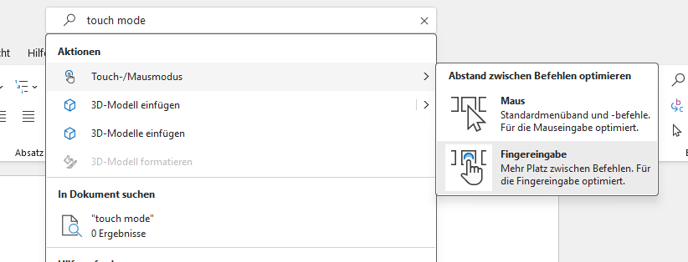
Diese Anpassung ändert leicht das Layout von Outlook, daher wird empfohlen, diese Einstellung nur beizubehalten, wenn du mit dem auf den Blick optimierten Layout zurechtkommst.
Microsoft Edge
- Öffne Microsoft Edge.
- Öffne die Edge-Einstellungen.
- Gib "Touch" in das Suchfeld ein.
- Scrolle in den Suchergebnissen nach unten und suche nach der Einstellung "Touch-Modus".
- Ändere die Einstellung auf "Ein".
- Starte Edge neu, um alle Änderungen wirksam zu machen.
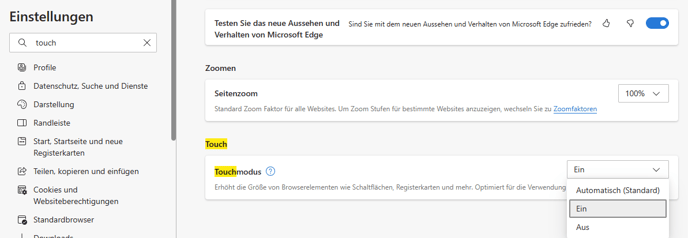
Google Chrome
- Öffne Google Chrome.
- Gib in die Adressleiste ein:
chrome://flags(dies öffnet zusätzliche, versteckte Einstellungen). - Gib "Touch" in das Suchfeld ein.
- Suche nach der Einstellung "Touch-UI-Layout" und ändere die Einstellung auf "Enabled".
- Starte Chrome neu, um alle Änderungen wirksam zu machen.
SAP GUI
- Öffne SAP Logon.
- Öffne die Optionen.
- Navigiere zum Tab "Visuelles Design" > "Schriftarteinstellung".
- Aktiviere die Checkbox bei "Standard-Schriftarteneinstellung für das SAP-Fiori-Theme verwenden".
- Klicke auf die Schaltfläche "Auswählen" neben Schriftart und -größe.
- Wähle eine größere Schriftgröße, z.B. 14.
Dassault Catia
- Klicke mit der rechten Maustaste in einen leeren oder grauen Bereich einer Symbolleiste.
- Wähle "Anpassen" aus dem Kontextmenü.
- Gehe zum Tab "Optionen".
- Aktiviere das Kontrollkästchen "Große Symbole". Diese Option vergrößert allgemein die Symbolleisten-Symbole.
- Passe das Symbolgrößenverhältnis auf 1,4 an (oder größer, wenn gewünscht).
- Klicke auf den Button "Schließen".